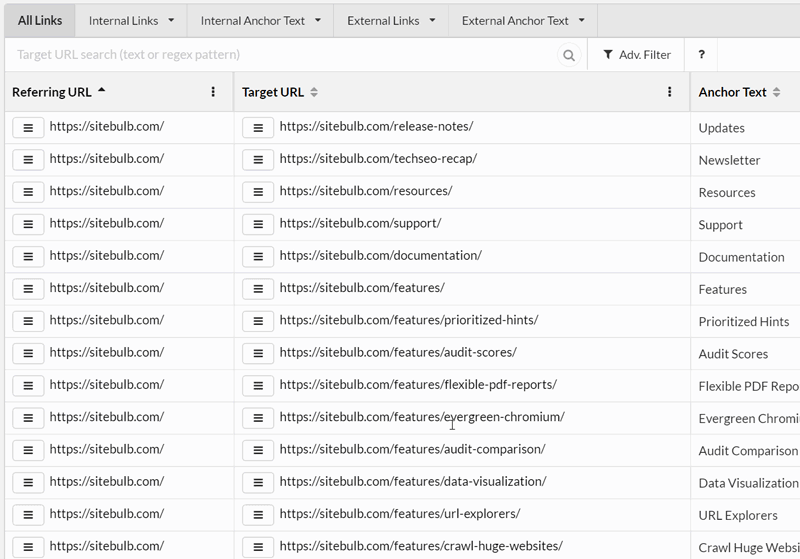The Link Explorer allows you to analyse links and anchor text within the user interface of Sitebulb's website audit software, which offers an extremely powerful and flexible mechanism for performing link analysis.
Note: The Link Explorer will only show if you have selected 'Crawl Website' in your Crawl Sources when setting up the Audit.
It looks like this:
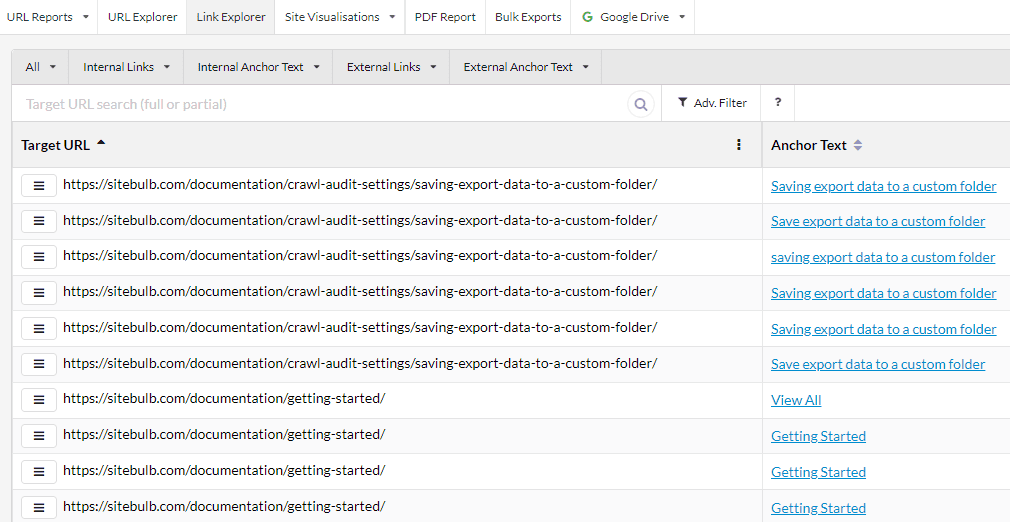
You can jump straight into the Link Explorer itself, through the top navigation:

Or alternatively, the Links report itself contains a number of 'data insights' which you can click through to view a pre-filtered list in the Link Explorer, for example:
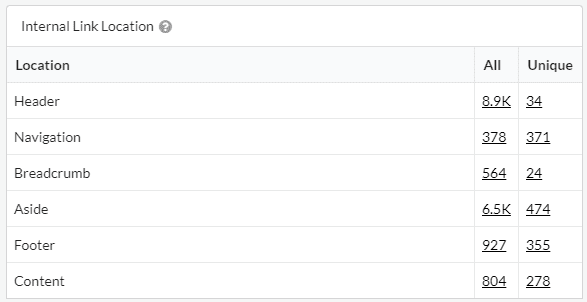
This table splits out internal links based on where the links are located on page. Click on the black underlined numbers to jump into the Link Explorer.
If we find over 2.5 million links on the website, Sitebulb will stop showing 'All links' as options you can click on, and instead default to showing only unique links.
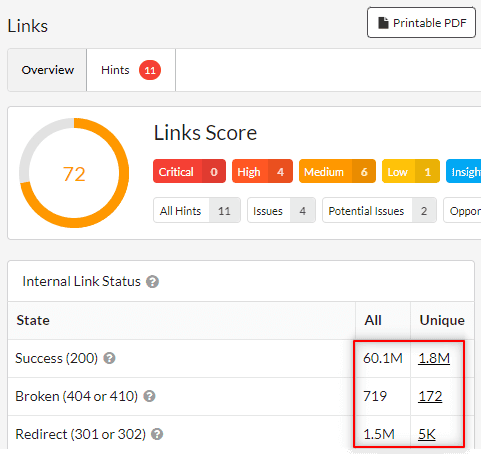
With unique links, we stop considering every link as a pairwise relation, and instead group like links together.
Unique links all link to the same page, from the same location in the HTML, using the same anchor text. It is 1 unique link, that occurs x number of times.
Clicking through to any of those Unique Links values will drop you on the list of unique links in the Link Explorer;
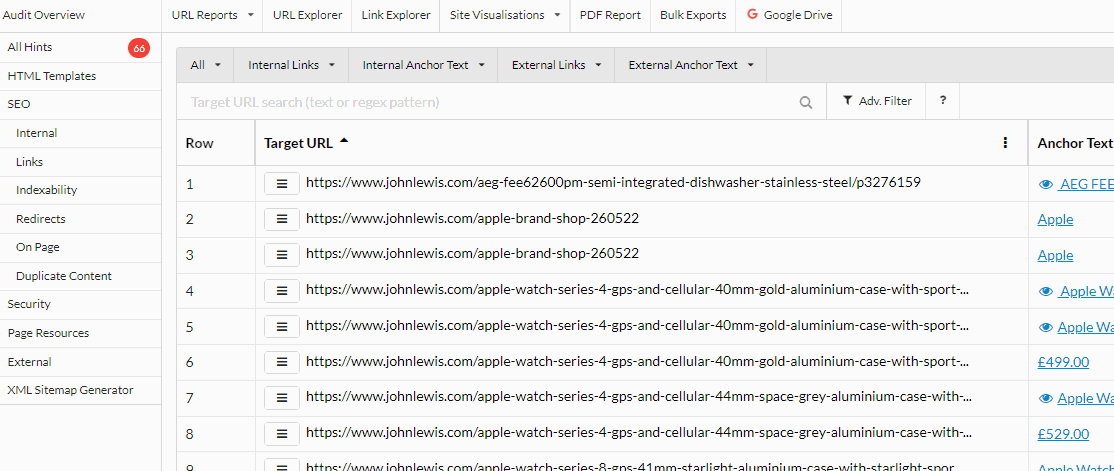
As you can see, scrolling across shows you the important data points you need to make decisions about these links:
If you want/need to explore all links pointing at a particular page, you can use the 'All Links to Target' button
Using the 'Unique' links, in combination with the link location, can make for a powerful combination.
For example, consider the internal link location across the Sitebulb website:
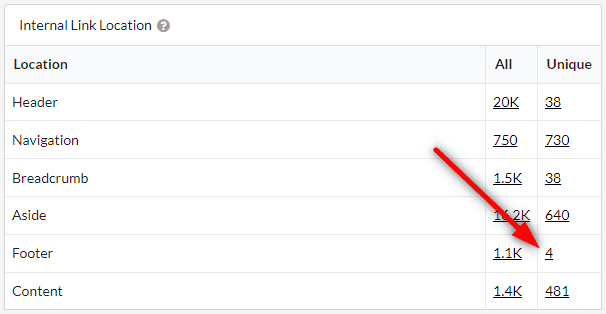
This shows that there are over a thousand internal links that live in our footer, but only four unique ones, since we use a common template for the footer.
We can click on the '4' to see open these footer links to view in the Link Explorer. Since we are only looking at unique links in this case, the list will only show one example link in the 'Example Linking URL' column:
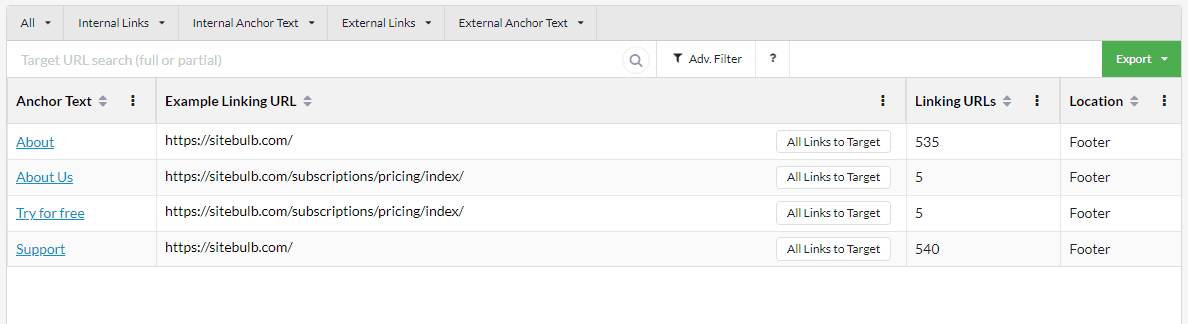
Along the top of the Link Explorer, there are a number of pre-filtered dropdown lists, a Target URL search and an Advanced Filter.

If you hover over the dropdowns you can see all the pre-built filters along with the number of links for each one, and clicking through will bring you to the list of links in the explorer.
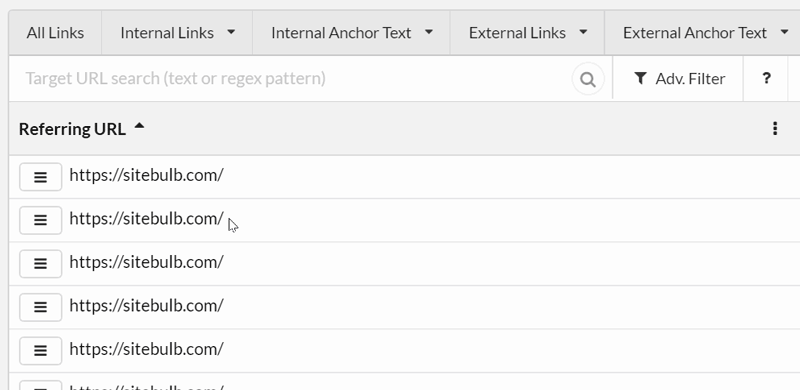
This allows you to jump into Internal or External link data, or into Internal or External Anchor text data.
The target URL search enables you to quickly filter the list you are in, based on a full or partial match of the target URL. When doing internal link optimization, it is the target URL that is important, so being able to filter on this can surface the most relevant data very quickly.
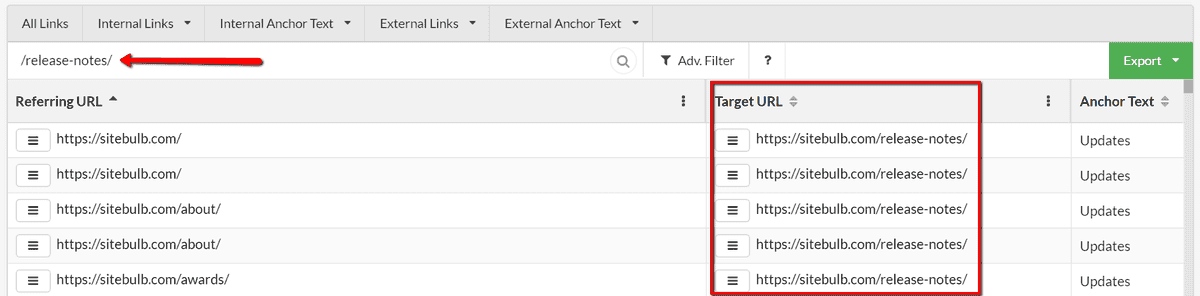
By clicking the Adv. Filter button you will open up a panel that allows you to filter on any column with multiple different rules.

You can click the green buttons to Add Rule or Add Group to build nested filters, as below. This allows you to mix and match the AND/OR statements for much more fine-tuned filtering.
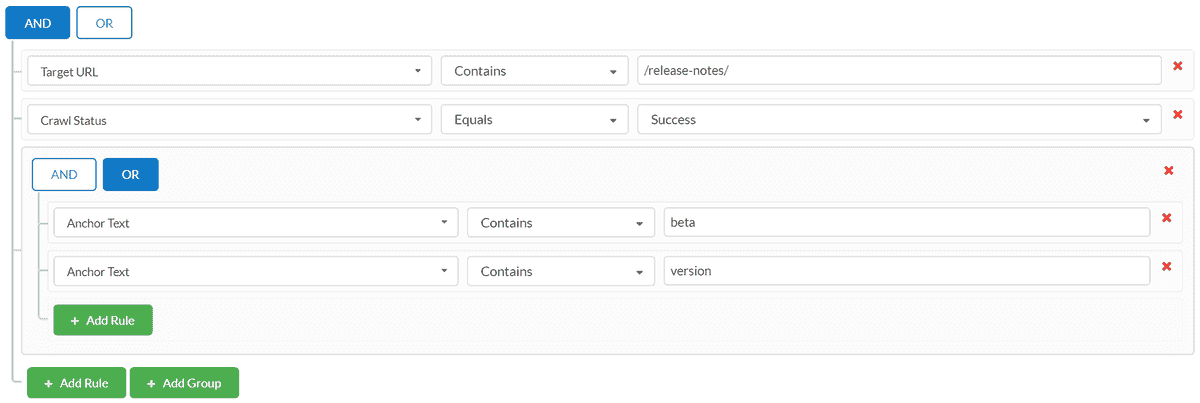
By selecting one of the dropdowns related to anchor text, you turn the Link Explorer into an Anchor Text Explorer instead.
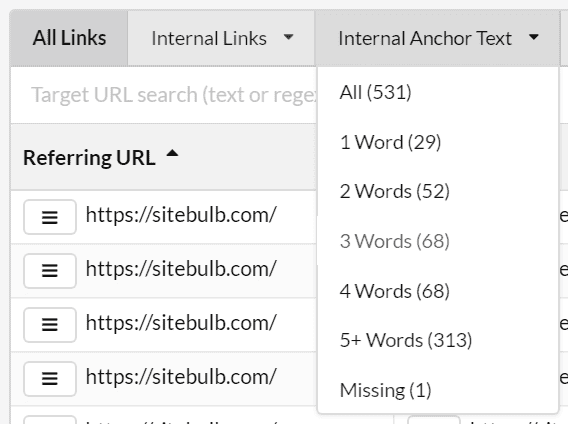
It brings you to a view which is very similar to default links view, but focused around anchor text.
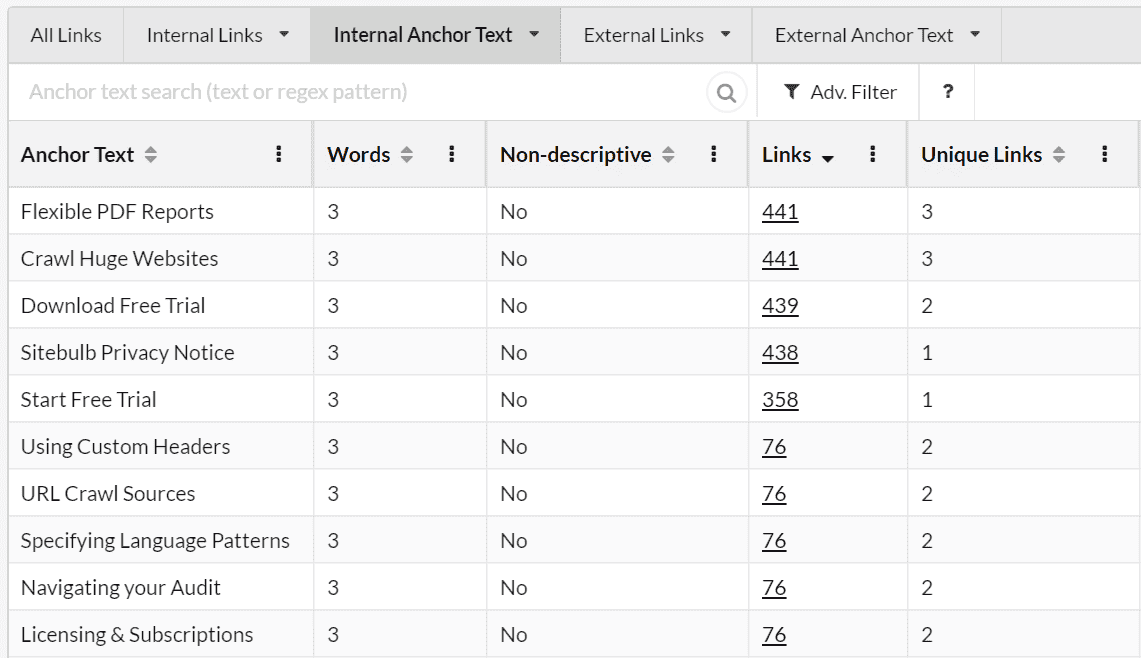
The 'Links' column joins up with the link data, so if you wish to explore the links for a specific anchor text variation, you can click the underlined value and this will show you a list of links that use this anchor text: